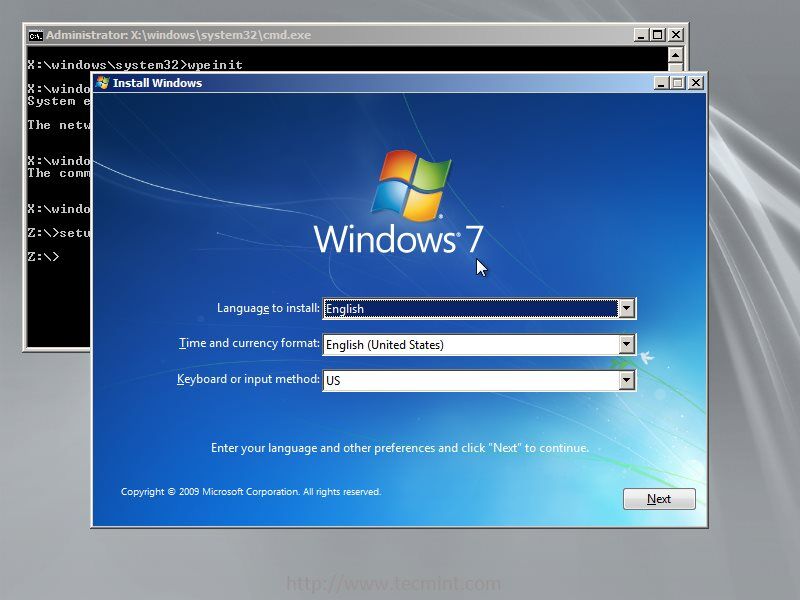
Instalacja Windows 7 na wirtualnym dysku z GPT
hejto.plNiecodzienna próba zainstalowania Windows 7 przez vmware z użyciem VHD przepartycjonowanym na GPT do użycia na sprzęcie UEFI nie należała do łatwych. Przebrnełem przez wiele opisów, tutoriali, poradników. Każdy z nich mówił co innego, jedni nalegali aby przełączyć bios na legacy lub CMS – jednak co to da, jeżeli partycjonowanie GPT możemy użyć tylko w UEFI, a MBR zadziała tylko na Legacy BIOSie?
Sytuacja jest następująca – mamy już instalacje Windowsa 10, uruchamianą na sprzęcie UEFI, więc dysk jest przepartycjonowany na GPT. Ale potrzebujemy jeszcze instalacji Windowsa 7, w pełni sprawnej, na dysku VHD. Co robimy? Według poradników, instalujemy system na partycjach MBR i Legacy BIOS. Ale jeżeli dodamy taki VHD do listy uruchamianych systemów, to on nie zadziała – bo nie ma żadnych partycji GPT. Oto co ja zrobiłem żebyśmy mieli wirtualnego Windows 7 uruchamialnego jak każdy inny system.
Na początek tworzymy sobie nowy dysk wirtualny – ja stworzyłem – jak już wspominałem – dysk VHD (dla kompatybilności z innymi programami do wirtualizacji), o pojemności 50GB:
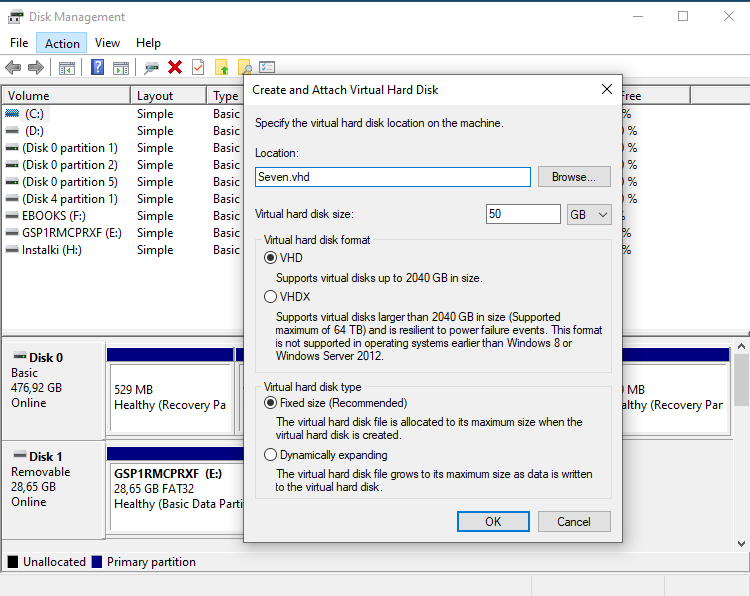
Jak widać, mój dysk pokazuje się jako Dysk nr.5, wcześniej już utworzyłem partycje i zainstalowałem system – tak dysk wygląda po fakcie.
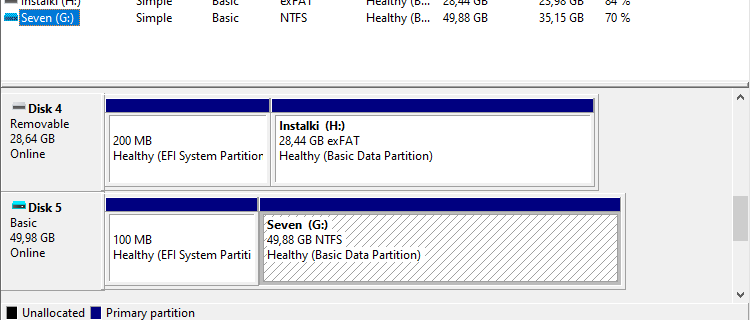
Gdy dysk zostanie stworzony nie musimy do od razu dołączać. Otwiramy wiersz poleceń (cmd.exe) w trybie administratora i uruchamiamy w nim program DISKPART – w celu partycjonowania. Do naszych celów musimy utworzyć w nim schemat partycjonowania GPT i utworzyć w nim 3 partycje – System, MSR i partycje podstawową na system.
Narzędziem DISKPART dołączamy nasz plik VHD, zby był widziany jako fizyczny nośnik:
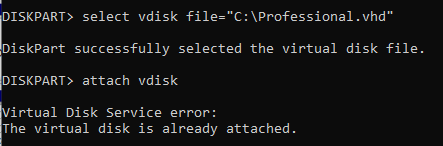
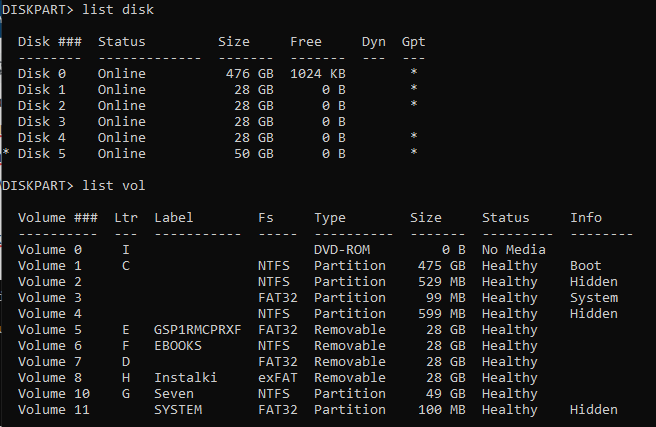
Jak widać, dysk jest dołączony. W tym momencie nie powinien być widoczny, ponieważ nie mamy utworzonych żadnych partycji, będzie wyglądał w ten sposób:

Na początek konwertujemy nasz dysk wirtualny na schemat partycji GPT:
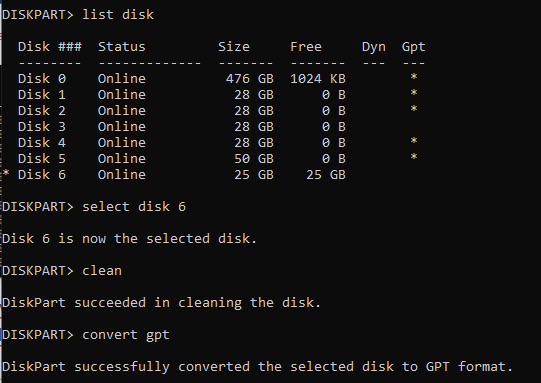
Jak widać na obrazku – upewniamy się że wybraliśmy właściwy dysk – w tym wypadku wybrałem dysk 6, czyścimy go i konwertujemy na GPT. Następnie potrzebujemy stworzyć 3 partycje – EFI, MSR i partycje na system.
Pierwszą z nich będzie partycja systemowa EFI, mieszcząca 100MB:
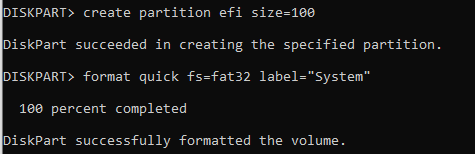
Widzimy powstałą partycję od razu w menedżerze dysków:

Nasepnie partycja MSR (Microsoft Reserved), mająca 16MB:

Następnie partycja systemowa na Windows 7:
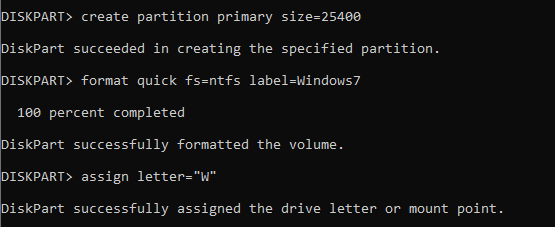
W tym wypadku formatowałem dysk 25GB, więc stąd size=25400. Dla dysku 50GB byłoby to 51000. Dysk mamy już przygotowany. Gdybyśmy chcieli przygotować taki dysk pod instalacje Windows 10, musielibyśmy stworzyć jeszcze partycje na Windows Recovery Environment (WinRE):
create partition primary<br /> shrink minimum=450<br /> format quick fs=ntfs label="Windows"<br /> create partition primary<br /> format quick fs=ntfs label="WinRE"<br /> set id="de94bba4-06d1-4d40-a16a-bfd50179d6ac"<br /> ```<br /> Powyższe polecenia najpierw tworzą partycje na całym dostępnym miejscu, następnie pomniejszają tą partycje o 450MB i formatują ją. Następnie tworzą partycje na pozostałych 450MB i tworzą partycje dla WinRE.<br /> Na tym możemy zakończyć konfigurowanie dysku wirtualnego.<br /> Druga część to zaaplikowanie obrazu systemu na partycje systemową. montujemy obraz iso płyty instalacyjnej. Z poziomu naszego głównego systemu (w moim przypadku to Windows 10 Enterprise), nadal w wieszu poleceń wpisujemy:<br /> 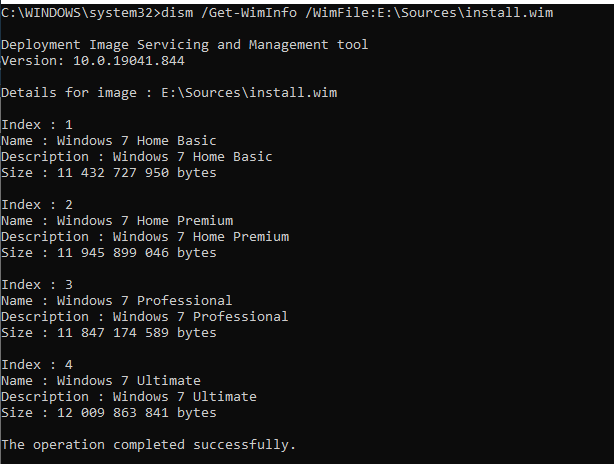<br /> Moja płyta była zamontowana pod dyskiem E:\\, i jak widać w moim przypadku mamy do wyboru 4 wersje systemu. Edycje Home i Professional nie obługują uruchamiania systemu z vhd, więc chcąc – nie chcąc musimy zainstalować edycje Ultimate.<br /> Upewniamy się że mamy wybrany odpowiedni dysk (w moim przypadku będzie to tym razem dysk W:):<br /> 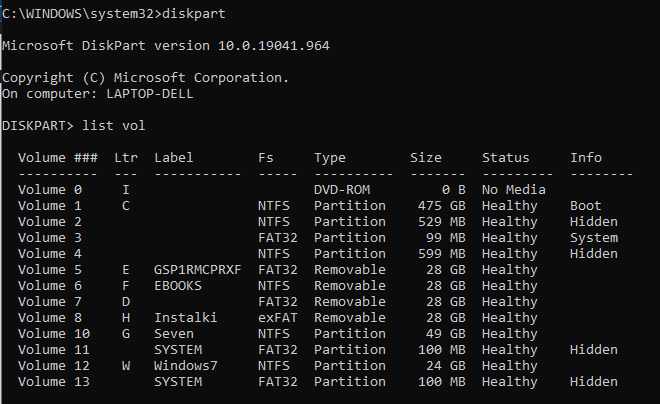<br /> Płyta na którym znajduje się interesujący nas plik obrazu systemu (.wim) znajduję się na dysku E:, dysk na który chcemy zainstalować system znajduje się pod literką W:, a edycja jaka nas interesuje ma index 4:<br /> <br /> Po wpisaniu i uruchomieniu tej komendy następuje właściwa instalacja – taka sama jakbyśmy uruchamiali instalkę systemu z płyty lub usb. Po wykonianiu tego system będzie zainstalowany, lecz nie będzie jeszcze mógł być uruchomiony poniewaz nie ma rekordu rozchuchowego. Gdy aplikowanie obrazu się zakończy, dodajemy te rekordy:<br /> 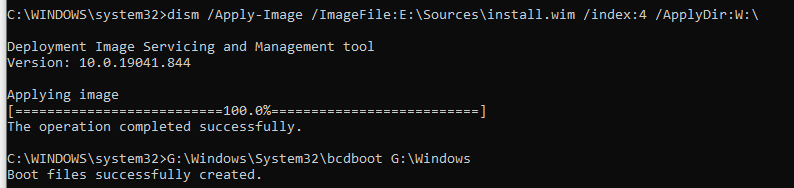<br /> ```<br /> W:\\Windows\\System32\\bcdboot W:\\Windows<br /> ```<br /> I to tyle! Po następnym uruchomiu komputera powinniśmy zobaczyć starą wersję Windows Boot Managera, znaną z Windows 7 – to normalne! Także bez paniki. Po tym uruchomim nam się OOBE z tego systemu w celu dokończenia konfiguracji.<br /> Za każdym razem gdy w naszym głównym systemie dołączymy dysk wirtualny z instalacją Windows 7 i uruchomimy komputer ponownie, będziemy mogli przejść do naszej wirtualnej maszyny, a tworząc maszynę wirtualną z naszym dyskiem vhd będziemy mieć też mozliwośc uruchomienia jej przez np VMWare.<br /> #windows #windows7 #seven #instalacja #gtp #vmware #wirtualizacja
Sytuacja jest następująca – mamy już instalacje Windowsa 10, uruchamianą na sprzęcie UEFI, więc dysk jest przepartycjonowany na GPT. Ale potrzebujemy jeszcze instalacji Windowsa 7, w pełni sprawnej, na dysku VHD. Co robimy? Według poradników, instalujemy system na partycjach MBR i Legacy BIOS. Ale jeżeli dodamy taki VHD do listy uruchamianych systemów, to on nie zadziała – bo nie ma żadnych partycji GPT. Oto co ja zrobiłem żebyśmy mieli wirtualnego Windows 7 uruchamialnego jak każdy inny system.
Na początek tworzymy sobie nowy dysk wirtualny – ja stworzyłem – jak już wspominałem – dysk VHD (dla kompatybilności z innymi programami do wirtualizacji), o pojemności 50GB:
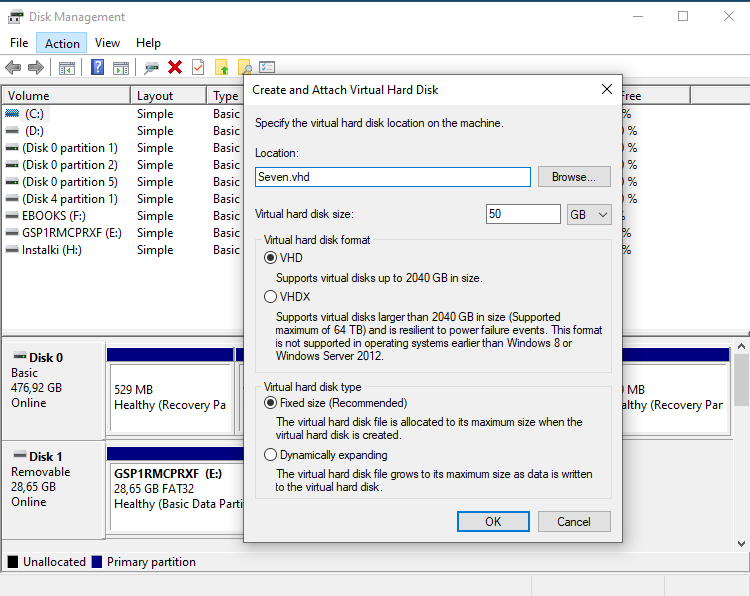
Jak widać, mój dysk pokazuje się jako Dysk nr.5, wcześniej już utworzyłem partycje i zainstalowałem system – tak dysk wygląda po fakcie.
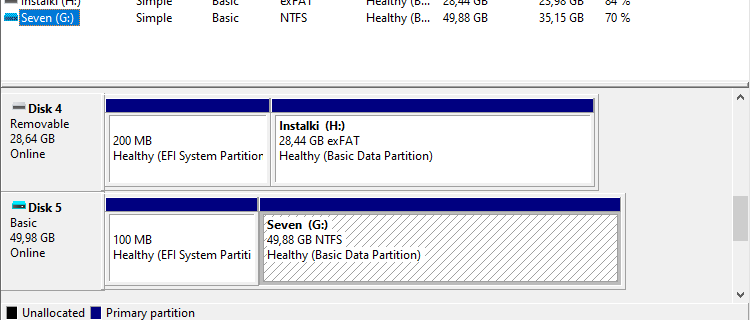
Gdy dysk zostanie stworzony nie musimy do od razu dołączać. Otwiramy wiersz poleceń (cmd.exe) w trybie administratora i uruchamiamy w nim program DISKPART – w celu partycjonowania. Do naszych celów musimy utworzyć w nim schemat partycjonowania GPT i utworzyć w nim 3 partycje – System, MSR i partycje podstawową na system.
Narzędziem DISKPART dołączamy nasz plik VHD, zby był widziany jako fizyczny nośnik:
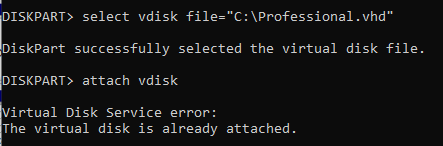
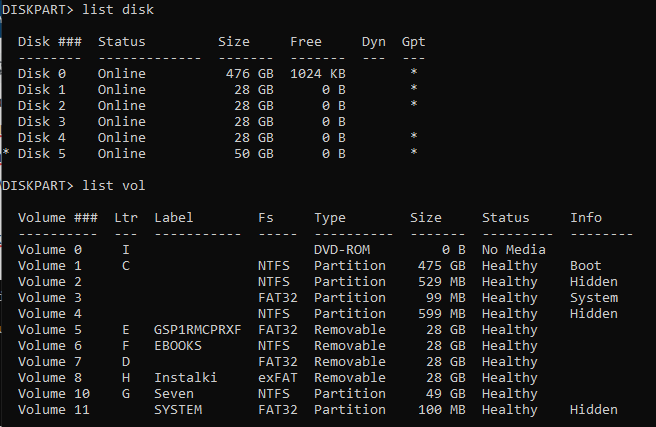
Jak widać, dysk jest dołączony. W tym momencie nie powinien być widoczny, ponieważ nie mamy utworzonych żadnych partycji, będzie wyglądał w ten sposób:

Na początek konwertujemy nasz dysk wirtualny na schemat partycji GPT:
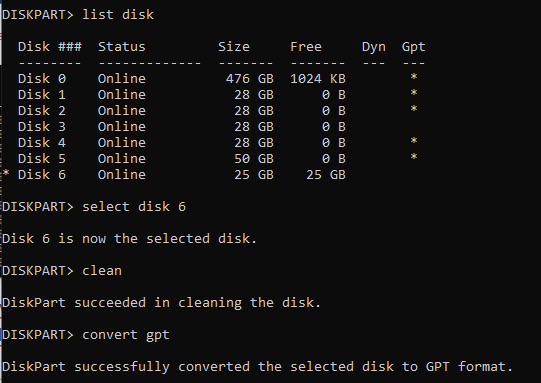
Jak widać na obrazku – upewniamy się że wybraliśmy właściwy dysk – w tym wypadku wybrałem dysk 6, czyścimy go i konwertujemy na GPT. Następnie potrzebujemy stworzyć 3 partycje – EFI, MSR i partycje na system.
Pierwszą z nich będzie partycja systemowa EFI, mieszcząca 100MB:
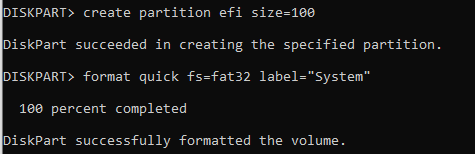
Widzimy powstałą partycję od razu w menedżerze dysków:

Nasepnie partycja MSR (Microsoft Reserved), mająca 16MB:

Następnie partycja systemowa na Windows 7:
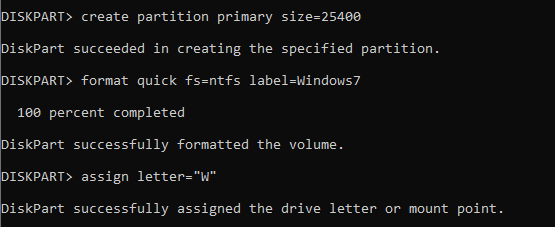
W tym wypadku formatowałem dysk 25GB, więc stąd size=25400. Dla dysku 50GB byłoby to 51000. Dysk mamy już przygotowany. Gdybyśmy chcieli przygotować taki dysk pod instalacje Windows 10, musielibyśmy stworzyć jeszcze partycje na Windows Recovery Environment (WinRE):
create partition primary<br /> shrink minimum=450<br /> format quick fs=ntfs label="Windows"<br /> create partition primary<br /> format quick fs=ntfs label="WinRE"<br /> set id="de94bba4-06d1-4d40-a16a-bfd50179d6ac"<br /> ```<br /> Powyższe polecenia najpierw tworzą partycje na całym dostępnym miejscu, następnie pomniejszają tą partycje o 450MB i formatują ją. Następnie tworzą partycje na pozostałych 450MB i tworzą partycje dla WinRE.<br /> Na tym możemy zakończyć konfigurowanie dysku wirtualnego.<br /> Druga część to zaaplikowanie obrazu systemu na partycje systemową. montujemy obraz iso płyty instalacyjnej. Z poziomu naszego głównego systemu (w moim przypadku to Windows 10 Enterprise), nadal w wieszu poleceń wpisujemy:<br /> 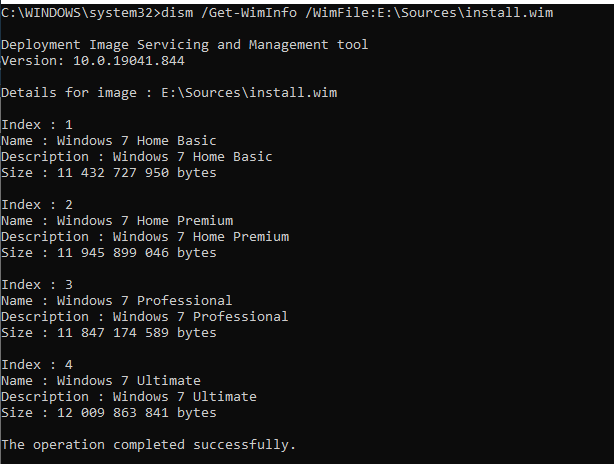<br /> Moja płyta była zamontowana pod dyskiem E:\\, i jak widać w moim przypadku mamy do wyboru 4 wersje systemu. Edycje Home i Professional nie obługują uruchamiania systemu z vhd, więc chcąc – nie chcąc musimy zainstalować edycje Ultimate.<br /> Upewniamy się że mamy wybrany odpowiedni dysk (w moim przypadku będzie to tym razem dysk W:):<br /> 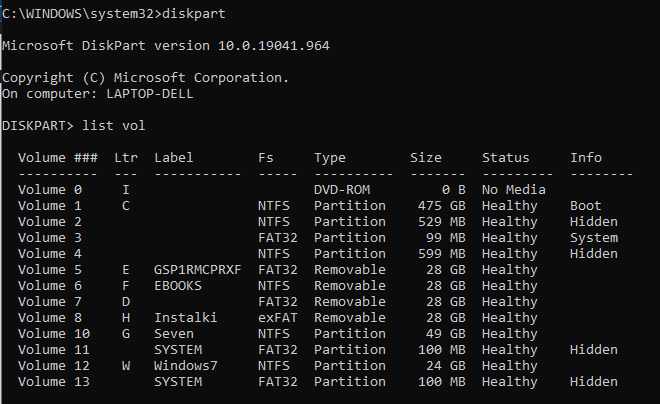<br /> Płyta na którym znajduje się interesujący nas plik obrazu systemu (.wim) znajduję się na dysku E:, dysk na który chcemy zainstalować system znajduje się pod literką W:, a edycja jaka nas interesuje ma index 4:<br /> <br /> Po wpisaniu i uruchomieniu tej komendy następuje właściwa instalacja – taka sama jakbyśmy uruchamiali instalkę systemu z płyty lub usb. Po wykonianiu tego system będzie zainstalowany, lecz nie będzie jeszcze mógł być uruchomiony poniewaz nie ma rekordu rozchuchowego. Gdy aplikowanie obrazu się zakończy, dodajemy te rekordy:<br /> 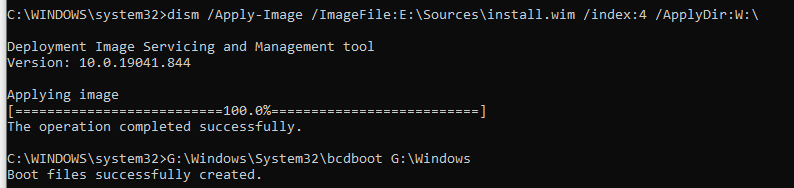<br /> ```<br /> W:\\Windows\\System32\\bcdboot W:\\Windows<br /> ```<br /> I to tyle! Po następnym uruchomiu komputera powinniśmy zobaczyć starą wersję Windows Boot Managera, znaną z Windows 7 – to normalne! Także bez paniki. Po tym uruchomim nam się OOBE z tego systemu w celu dokończenia konfiguracji.<br /> Za każdym razem gdy w naszym głównym systemie dołączymy dysk wirtualny z instalacją Windows 7 i uruchomimy komputer ponownie, będziemy mogli przejść do naszej wirtualnej maszyny, a tworząc maszynę wirtualną z naszym dyskiem vhd będziemy mieć też mozliwośc uruchomienia jej przez np VMWare.<br /> #windows #windows7 #seven #instalacja #gtp #vmware #wirtualizacja